No rooting, no USB cables; just your Kindle Fire and a PC
For over a year now, I’ve been grinding my teeth at Amazon’s refusal to allow Kindle Fire owners to use the Google Play Store to download Android apps to the Fire. It’s a simple enough matter if you have a smart phone—all you need to do is register the phone on the Google Play Store, download the app, and then sideload it onto the Kindle Fire. Well, I don’t have a smart phone (I’m such a Neanderthal!), thus the teeth-grinding.
I love my Kindle Fire (and I don’t even have the new HD model). I read books, play games, and check the weather. But I really want to do more with it—use it for recipes in the kitchen; maintain a home inventory; monitor the news using my local TV station’s app—you know, productive things. I’m always reading reviews about cool Android apps that I’d love to have. And since I’m a technical writer, my clients expect me to be able to publish their documents on mobile devices. I need my Kindle Fire to behave like any other Android device, and that requires having apps that Amazon doesn’t provide. Sometimes I’m able to download an app’s native .apk file and side-load it onto the Kindle, but usually the really useful apps are only available on the Google Play Store.
I did a little Googling (how ironic), and by piecing together information from several Web sites and videos, I’ve figured out how to install Google Play Store apps on my Kindle Fire without having another Android device to assist. Like all workarounds, this one is fiddly and takes some time, but it is SO WORTH IT to get access to apps not available in the Amazon App Store. Click any screenshot in the following procedure to enlarge it for more detail.
What We’re Going to Do in This Procedure
BlueStacks is a Windows/Mac program that allows you to use your favorite mobile apps on a PC. We will use Bluestacks to convince the Google Play Store that your PC is really a mobile device. We’ll download your desired apps from the Google Play Store to your computer, and then we’ll use DropBox to copy them to your Kindle Fire.
Do These Things First
This procedure assumes that you have
- obtained a Google account and have logged into it via your browser
- installed Dropbox on your PC
- installed the Dropbox app (directly from dropbox.com) on your Kindle Fire
1. Install BlueStacks on your PC
- Download the free BlueStacks program at http://www.bluestacks.com/
- Install it on your PC and register it with your existing Google account username and password.
2. Install Google Play Store on BlueStacks
- From BlueStacks, click Help.
- You are presented with an area to enter a URL.
- Change the bluestacks.com URL to play.google.com .
- When prompted, complete the action using the Play Store.
- Click Continue and then click Accept.
- Log into your Google account if you haven’t done so already. You will see the Google Play Store home page.
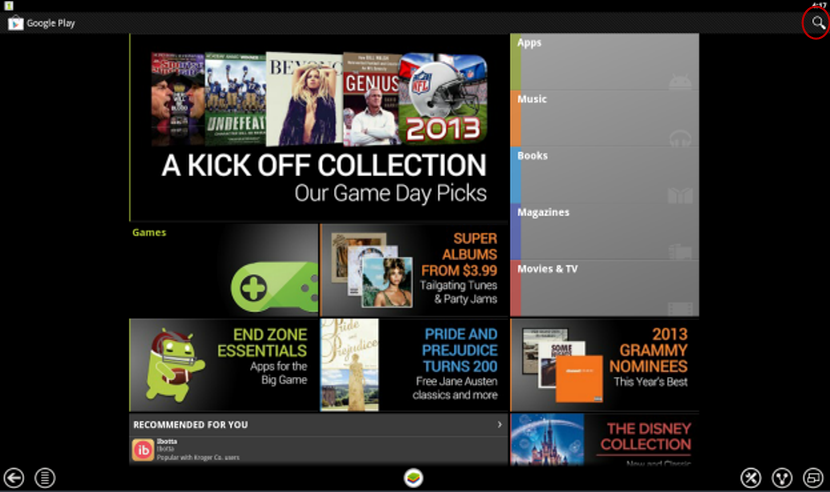
4. Install a Launcher on BlueStacks
- Click the Search icon on the Google Play home page (upper right corner in the previous step) to display a search box.
- Search for “Launcher Pro” (it is a good choice) or any other launcher of your choice.
- Click Install. You now have a launcher on your BlueStacks virtual Android device that has a link to the Google Play Store.
When you click the Home button on BlueStacks, you are given a choice to use Apps or LauncherPro. Use Apps to select and run apps; use Launcher Pro to access Google Play to install new apps. You’ll see how this works as you complete the following steps.
5. Install a Couple More Apps That You Will Need
Open the Google Play Store and install the following apps using the search and install instructions from the previous step.
- Apk Share (to back up the apks in BlueStacks)
- ES File Explorer (to copy the apks to a folder on your PCFrom BlueStacks)
6. Install the Apps That You Want to Eventually Use on the Kindle Fire
From the Google Play Store, search for and install any apps that you want to use on your Kindle Fire just as you did with the previous apps.
7. Back Up the Apps You’ve Installed
- Click the BlueStacks home button and select Complete Action Using Apps to display the apps you have installed.
- Click the Apk Share app to open it. Select each app that you wish to back up and eventually run on the Kindle Fire. For each one, click Backup when prompted.
Each app that you backed up is stored in BlueStacks’ folder entitled “/sdcard/apkshare .”
8. Copy the Apps from Your PC to Dropbox
- Click the BlueStacks home button and select Complete Action Using Apps to display the apps you have installed.
- Open ES File Explorer and navigate to the “/sdcard/apkshare/’ folder.
- When you are inside the “apkshare” folder, click the Select button to enable multiselect. Select all of the apps that you want to copy to Kindle Fire.
- Once you’ve selected the apps to copy, click the Copy button.
- Click the Up button and navigate back to the “/sdcard” folder.
This is where things might get a little tricky. The goal is to make your way to the folders on your PC. Look for a “Windows” folder or a “/sdcard/bstfolder/Documents” folder.
- Click the Paste button to paste the .apk files into the Documents folder or some other folder on you PC. Don’t worry about where because they won’t be there for long; just remember where you put them.
- On your PC, open up Windows Explorer and navigate to where you put the .apk files in the previous step.
- Select the .apk files and press Ctrl-X to cut them.
- Navigate to the Dropbox folder on your hard drive (this was created when you installed Dropbox).
- Press Ctrl-V to paste the apk files into the Dropbox folder.
9. Install the Apps on the Kindle Fire
- From the Kindle Fire, launch the Dropbox app. You will see the new apps that you just pasted in the Dropbox folder.
- Click the apps that you want to install and let the Kindle Fire do its thing.

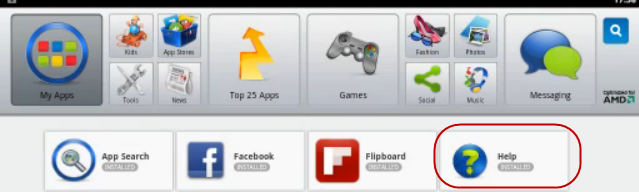
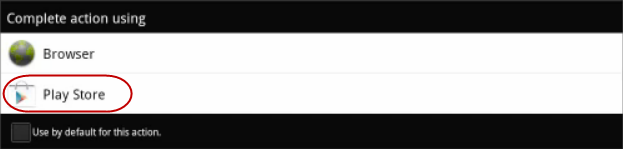
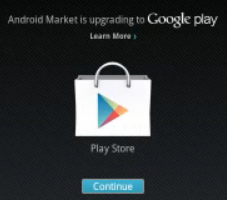
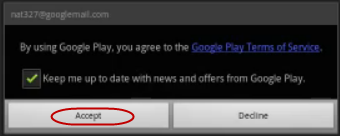

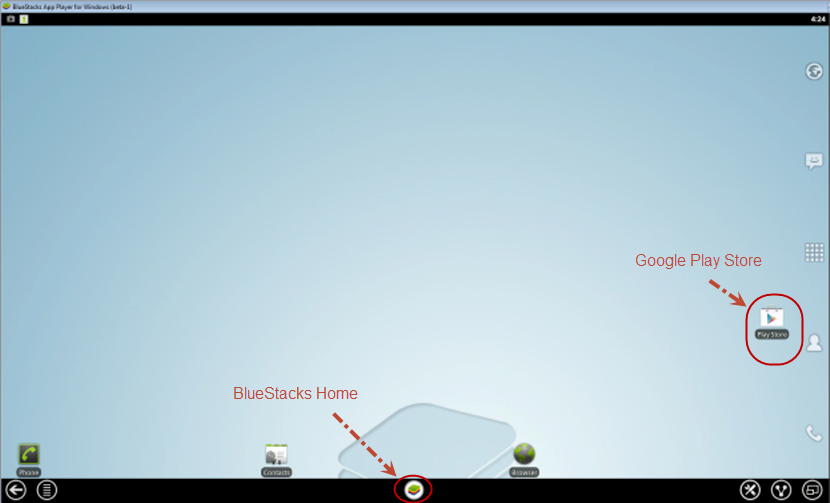
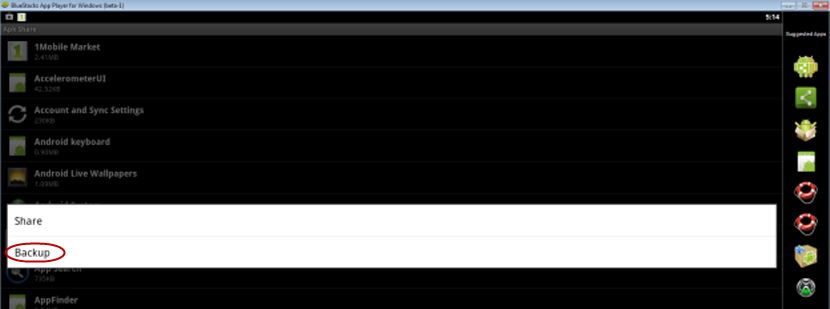

Great piece of advice, indeed ! You might wish to skip the part with the Apk Share, tho, as ES Explorer offers the feature of apps backup
This was very helpful! So much better than going through the trouble of rooting!!!
WOW – thought I’d really found something here, but tried to download the dropbox app to my kindle fire and it won’t let me. Says it’s not compatible with my device and the Amazon app store does not even have it.
Sorry! I’ve modified the link so that you can download and install Dropbox directly from dropbox.com. Go to https://www.dropbox.com/mobile and click the Kindle Fire icon. A popup window will describe how to install Dropbox on your Kindle Fire.
Excellent writeup. I use it with a Kindle fire & simply transfer the app from the APK backup store via USB cable to the Kindle’s document folder using copy and paste. That way you don’t need Dropbox.
Absolutely awesome instructions. Thank you so much. I was ready to return my new Kindle Fire HD before reading this.
Thanks a lot, this is great. For the record I was able to get Dropbox on my Kindle Fire just by going to the site directly and choosing mobile.
Was very pleased to find these instructions and, after a small battle getting Bluestacks working properly, I was able to follow them and install Google Play Magazine onto my Kindle Fire. The only problem now is actually running Google Play Magazine. When I start the APP a “Choose an account” screen is displayed with a spinning circle and no accounts listed. Trying to “Add account” results in the following Popup being displayed:
Not authenticated
Couldn’t authenticate your account.
Any ideas? Thank you.
Hi David,
Not all apps are compatible with the Kindle. It sounds like this is the case with Google Play Magazine (not surprising). So you may have to be content with being able to use the app in BlueStacks on your computer.
Eweforia
Awesome! It worked perfectly. Usually a step is missing or not written well,but you did a great job with the write up!
thank you oh so much!!!!
I was able to get the apk to the kindle but after the installer runs, it says application not installed. Any ideas?
Hi Alex,
You didn’t say what the apk was supposed to run (what application), but if Kindle won’t install it, it is because the app isn’t compatible with Kindle. Not all are, especially when downloading from the Google Playstore. So it sounds like you are out of luck for that particular app. I would encourage you to try downloading another one.
I cant get the apk files to copy and paste in the es file manager to the bstfolder/documents location. Everytime I try I get a message that flashers about the apk file being “read only”
what can I do?
Hi Brent. I don’t know. It sounds like either the apk is ready only or you don’t have administrative privileges to do whatever it is you are trying to do in your documents folder (except that doesn’t make a lot of sense since it is YOUR document folder). Perhaps you could try copying the file to some other folder, or use Windows Explorer to create a new folder specifically for the purpose of receiving copied files from BlueStacks. Check to make sure you are logged on with administrative privileges. I am not an expert in any of this stuff (I’m just a tech writer who figured out how to make this work “most of the time.” If you get stuck somewhere, I’m afraid you will need to ask someone else.
I have a Mac and I had trouble using the ES File Explorer to copy file over. It kept telling me that the “Documents” folder was a “read only ” folder. So instead I tried simply to install the Dropbox app to the BlueStacks. Open it using “Apps” on BlueStacks. Once open on the bottom of the Bluestacks screen there is a “list” looking button. When it’s pressed you have the option to “Upload to here”. Choose that then find the backed up file in the APK Share and load the file directly into the Dropbox. Within a few minutes I was able to access on the Kindle Fire and install the app on the Fire.
Thank you both for your comments. Brian, I will try your process and let you know the results…
Okay, so I did all of this. Nearly 3am now, the result… I paid for a game download, copied the file, sideloaded into kindle fire successfully, app says “this application is not licensed. Please purchase it from Android Market ‘buy app or exit'” What do I do now? If I’m out the money then so be it, wasn’t that much and knew I was taking a chance on not getting what I was hoping for but if someone knows where I might have gone wrong, please let me know. 🙂
I’ve been reading some reports that BlueStacks doesn’t install well on Windows 8 machines. Here is an article that recommends using Windroy instead of BlueStacks: http://www.makeuseof.com/tag/emulate-android-on-your-desktop-using-windroy/
Great instructions. I now have “snapchat” on my Kindle Fire HD, so I can join the human race again :). Works fine with some slight issues (message every time I start the app that Google Play services is not supported, but otherwise seems ok.)
thanks
Great advice,
THIS… WAS… SOOOOOOOOOOOO useful! Thank you so much! 🙂
Huge help to me! Thanks for this!
I’m having issues in that I have the Play store installed, but when I attempt to launch it, it immediately closes. Any help is appreciated.
If you haven’t done so already, try rebooting your computer. If that doesn’t help, then I have no other ideas.
I have moved the apps over to dropbox but they have come across to the Kindle as .Ink files with no icon and will not open,I get a box saying cant open these files and to download an app that can Any ideas?
You created links to the files instead of moving the actual files. See this article: http://www.makeuseof.com/answers/how-do-i-fix-files-that-were-uploaded-as-ink-to-dropbox/
I installed bluestacks for windows, ran it, opened it but I don’t have a help button. It looks different from what you posted. Now I’m stuck.
I’m sorry I can’t offer any suggestions here. It could be that a newer version of BlueStacks doesn’t have a help button. Perhaps someone else who reads your comment can offer a solution.
I just downloaded bluestacks today. For step 2 just click the bluestack icon at the bottom center once your are in the program. From there click on app search and search for Launcher Pro. After that uploads you should be able to run it and go to GooglePlay directly from there and follow the rest of the instructions. Hope this helps anyone else who got stuck like I did!
Hi Alex,
This works for me until I get to this part: Press Ctrl-V to paste the apk files into the Dropbox folder.
Cntl V will not work and if I “right” click” the paste options are greyed out. I tried this on a Windows 8 computer. Any ideas? Thanks,
Carolyn
Well, at this stage of the procedure, you’re working on your PC, so traditional cut and paste operations should work. If Paste isn’t an option, chances are that the cut operation failed and there is nothing on the clipboard to paste. I suggest you go back to the step where you selected the .apk files and pressed Ctrl-X to cut them. Try it again.
Hi hun
I have made it as fair as ” Look for a “Windows” folder or a “/sdcard/bstfolder/Documents” folder” but i have no idea what this is. Can you please help me out. I have never done this befor and would love to finish it. ty
Miranda, there is no single answer to this because it depends on how Bluestacks is looking at the directory structure on your PC. Your PC directories will be named differently than my PC directories. That is why I suggest looking for the bstfolder and, once you locate it, see if there is a subfolder with a name that sounds like a good place to temporarily save a file. It really makes no difference where you save the file at this point. What is important is that you remember WHERE you saved it (the folder name) so that you can find it in the next step.
I got all the way to step 8 and I can’t find the copy button to be able to move it to drop box help please?
The Copy button is between the Select button (which you would have just pressed) and the Paste button (which you will press in just a couple of steps). They are all lined up in the horizontal row of buttons along the top of the window. If you don’t have a Copy button, I suggest you relaunch BlueStacks and go back to the beginning of Step 8. If that doesn’t work, then Ivan posted the very first comment in this list and noted that ES Explorer has its own method of backing up apps. You could do a little research on how to use this feature in ES Explorer to copy the app to your harddrive and then move it to DropBox.
You saved my life! Now i can watch frozen on my kindle! 🙂
Hi there just wanted to ask if Clash of Clans can be installed like this… Otherwise Great!!! 🙂
Sorry, I have no idea which apps can and cannot be installed like this on which devices. That is something that you will need to experiment with yourself.
Pingback: How to Install Google Play Store Apps on a Kindle Fire When You Don’t Have Another Android Device | Eweforia
Hi, I can’t find where to change the BlueStacks URL to play.google.com… The interface of BlueStacks is different from when you posted this guide. Please help.
Nevermind! I successfully did it!
///***************~~~~~~~IMPORTANT READ THIS~~~~~~~***************\\\
For one, BlueStacks interface has changed since this walkthrough, so there is no need to change the URL for the BlueStacks now. Just type in Google Play in the search bar, and BlueStacks will just change to the Play Store.
Also, to select the .apks that you want in Step 8., since there is not a ‘select’ button near the top of the window anymore, just click down on the app you want. Eventually a small checked box will appear in the corner of the app (saying you selected it), and now you can select the other apps! Then, at the bottom of the window, click copy.
Then, just go to Windows/Documents (or wherever, just remember where you put it!) and Paste.
Kind of a no-brainer, but make sure you are logged into the same DropBox account on your Kindle and laptop. Finally, once you paste the .apks into DropBox, it takes a little for it to show in your Kindle. Then, just click on the .apks and they will unpackaged themselves! 🙂
Thanks so so so so so much for this walkthrough, guys! I love that I don’t have to root it 🙂
Um what if you don’t have a PC this isn’t helpful at all
Although the article was written to demonstrate steps taken on a Windows PC, other than installing BlueStacks on your non-PC, the rest of the steps should work just fine because they describe what to do within the app itself, not the computer. I would hope that you’d be able to figure out how to install BlueStacks on your non-PC with minor modifications to the steps I’ve written. If not, then hopefully you can find another article that will provide more help.